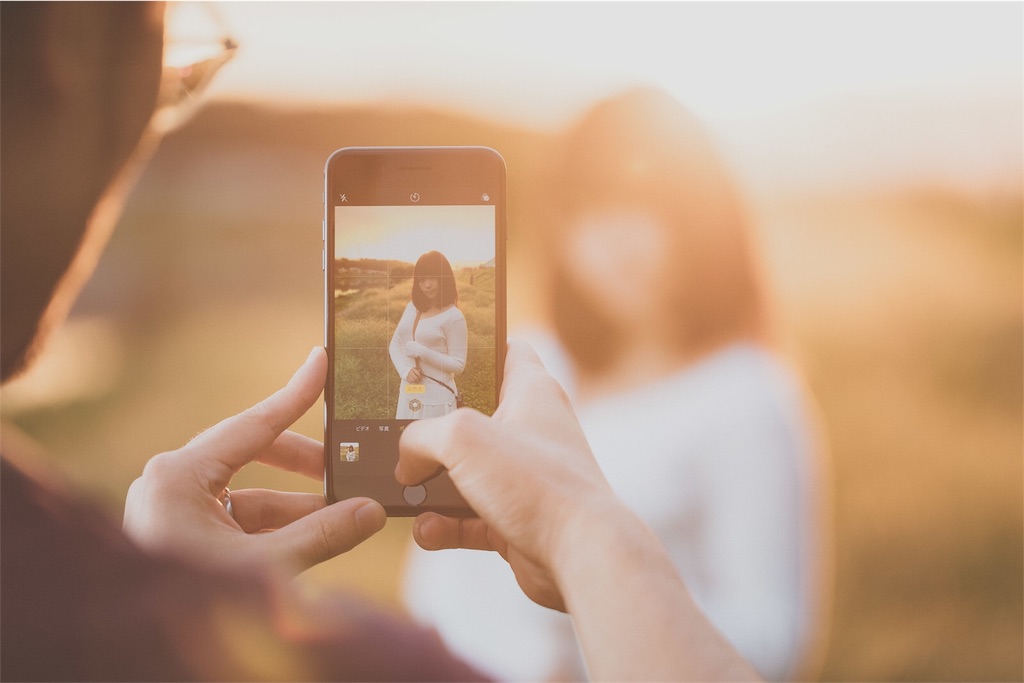
こんにちは!冒険者Lv.1(@boukenshaLv1)です!!
前回の記事に引き続き「Pics Art」の使い方記事です。
▼前回の記事▼
今回は「Pics Art」の真骨頂【エフェクト】機能について解説していきたいと思います。
▼プライムデーでお小遣い稼ぎする方法!▼
紹介するアプリ
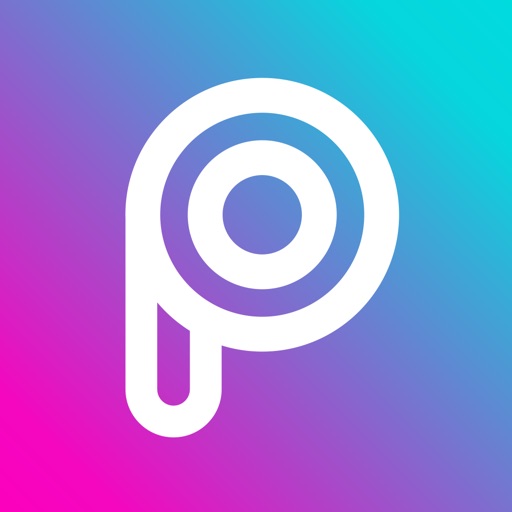
前回も言いましたが、画像加工アプリの中で最強のアプリです。
それ故に多機能過ぎて使い慣れていないと100%のスペックを出せないのでこの記事で少しでも使い方が分かってくれれば幸いです。
今回は「エフェクト」機能についての記事になります。
サンプル作品

Pics Artのエフェクトを使っています。
レトロな車内、懐かしい雰囲気を出すことが出来ています。
元の写真

素人がスマホで撮影したものです。
明るさも暗めでいい写真とは言えません。
しかし、画像加工シリーズ記事で紹介している加工アプリを使えばどんな写真もプロレベルの作品に生まれ変わることができます。
ぜひ参考にしてください。
【エフェクト】機能の各効果・使い方解説
まず編集画面に入ったら以下の画像の様な表示になります。
画面下のメニューバー「エフェクト」をタップ選択しましょう。

するといろんなジャンルのエフェクト項目が選べるので各ジャンルの紹介・解説をしていきます。
FX

・HDR
・ライトクロス
・ロマン
・ミルク
・HDR2
・ドラマ
・シネラマ
・白黒
・バリバリ
・トワイライト
・フィルム
・ビューティー
・ビネット
・レトロ
・サニー
・リリカル
・白黒HDR
・白黒ハイコン
・白黒ローコントラスト
・アイボリー
・ビネット(2)
・ロモ
・暖かい色
・シャープ
・白黒クロス
・フィルム白黒
・クロス現象1
・クロス現象2
・ダージリンティー
・白黒ビンテージ
・白黒ぼかし
・セピア
計32種類
一般的な画像全体をシチュエーション変化させるエフェクトになります。
この機能だけでも十分加工能力は高いですね。
ちなみにサンプル作品のエフェクトは「セピア」を使っています。
マジック

・ Flora
・Pastel
・Undead
・White Ice
・Feast
・Rainbow
・Badlands
・Galaxy
・Color Bright
・Pop Sketch
・Holiday Party
・Green
・Moonlight
・Let It Snow
・Shades of Gray
・Highlight
・Midnght
・Winter Blues
・Nightcore
・Pretty Pink
・Stay Gold
・Wispy
・Soul
・Hint of Tellow
・Geode
・Sketchy
・Pow
・Flare
・Animation
・Neo Pop
・Haze
・Rose Quartz
・Crushed Marble
・Dystopia
・Rose Gold
・Wonderland
・Money
・Plein Art
計38種類
絵画のようなデザインになります。
種類はどんどん増えていっていますね。
クオリティーが高いエフェクト加工なので気に入っています。
娘の写メを加工して拡大写真プリントし、額縁にいれて飾っているんですが、本当にアーティスティックでオシャレな部屋になります。
部屋の模様替えなどのアクセントアイテムとして作ってみるのを勧めます。
ぼかし
・ぼかし
・ぼかし(レンズ)
・ぼかし(柔)
・モーションブラー
・フォーカルズーム
・ぼかし(放射)
計6種類
ぼかしの種類や部分でのぼかし、ぼかし度具合などの調整ができます。
作業内容によってはとても便利な機能です。
アート

・油絵
・ポリゴン
・ポスター
・ドット
・うごき
・シアー
・パステル
・コミック
・ガッシュ
・古い紙
・ネオン
・水彩画
・スケッチ
・輪郭線
・鉛筆画
・油絵(2)
・コミック風
・スケッチ1
・スケッチ2
・ショック1
・ショック2
・エンボス
計22種類
「自分で描いたよ」って感じのデザインが多いです。
これも額縁なんかにいれて飾っておくと、友達とかが家に
遊びに来たとき驚きそうですね!
ポップアート
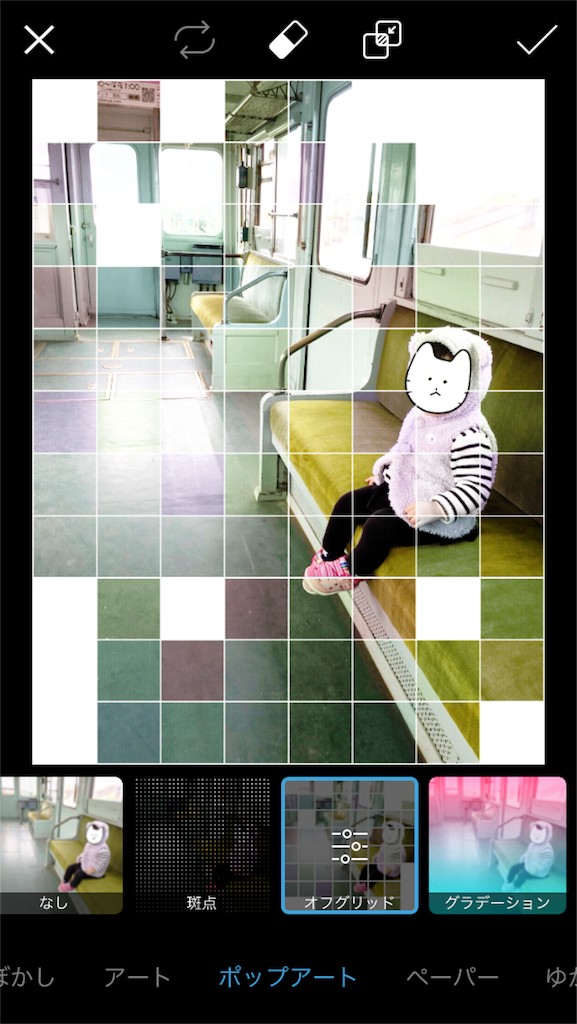
・斑点
・オフグリッド
・グラデーション
・トイカメラ1
・トイカメラ2
・カラー1
・カラー2
・カラー3
・カラー4
・ポップアート カラー
・ポップアート
・ポップアート2
計12種類
ポップアートということで、ポスターや広告のようなデザインが楽しめます。
オシャレです。
ペーパー

・古紙
・羊皮紙
・ノート
・木目
・壁
・レンガ
・ひび
・ロマンス
計8種類
各項目のデザインレイヤーが上に重なるって感じです。
オススメは、「ノート」!
実際にA4やB5用紙に画像をプリントアウトすればオリジナルノートが作れます!!
私も可愛い可愛い娘の画像を加工しノートエフェクトでノートを作ってみたのですが、可愛い娘の上に字なんて書けない!もったいない!!状態です。
ゆがみ

・小さな惑星
・ミラー
・ピクセル化
・つまむ
・フィッシュアイ
・渦巻き
・大回転
・チョップ
・ファン
・波紋
計10種類
今までと違い面白い加工機能が使えるエフェクトです。
上の画像は「ミラー」を使っています。
せっかくなので少し使い方を説明します。
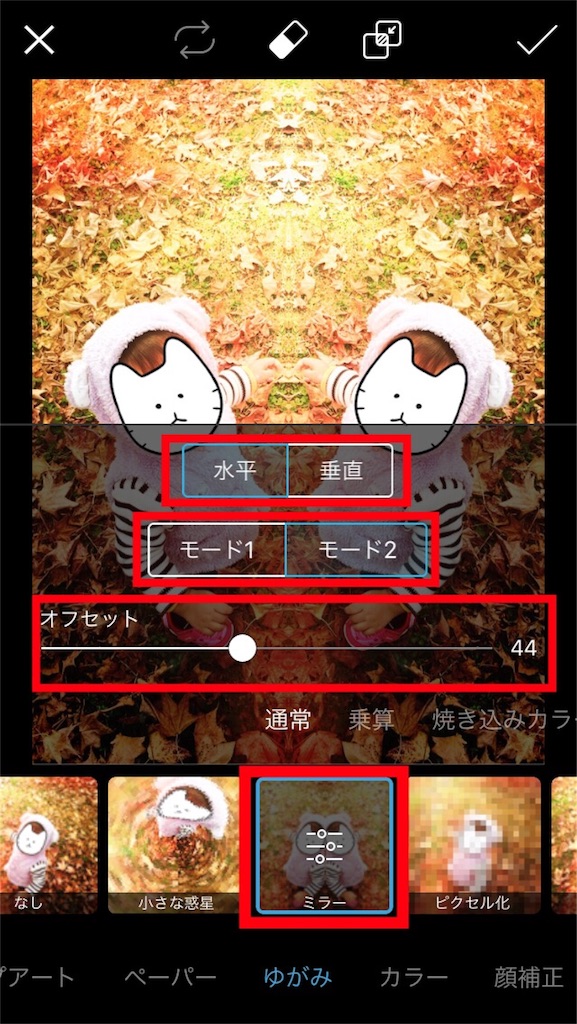
ゆがみ→ミラーを選択します。
もう一度ミラーをタップすると調整メニューが表示されます。
【水平/垂直】
どの方向でミラー化するかの選択です。
「水平」=左右対称にミラー化
「垂直」=上下対称にミラー化
【モード1/モード2】
ミラーの境目ラインのどちら側にオリジナルの画像をセットするか選べます。
「モード1」=境目ラインの左側(水平)上側(垂直)
「モード2」=境目ラインの右側(水平)下側(垂直)
【オフセット】
画像のミラー化する範囲(位置)を調整
可愛い娘が2人になり可愛さ2倍です!!
【カラー】
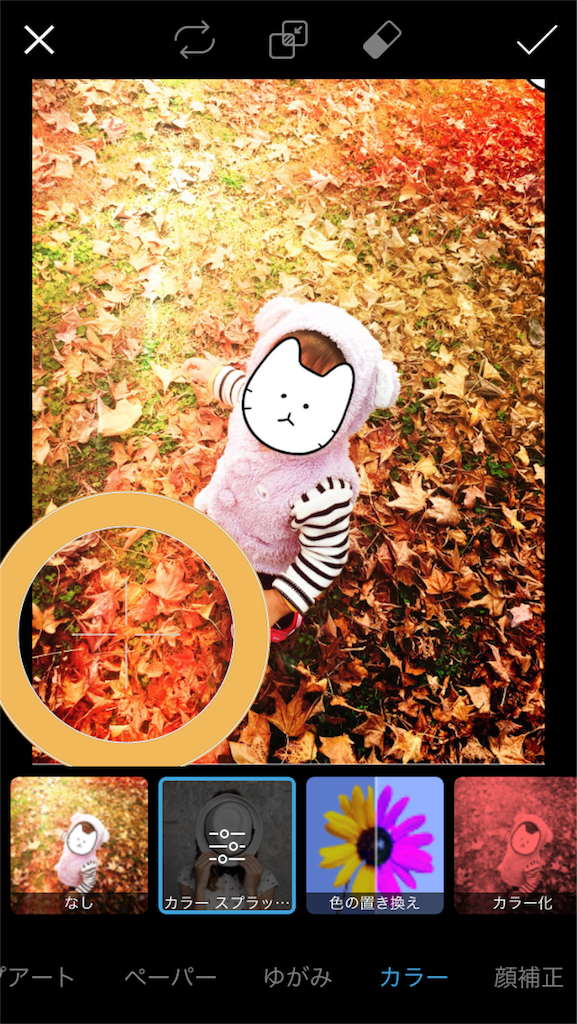
・カラースプラッシュ
・色の置き換え
・カラー化
・ネガ
・反転
計5種類
「カラースプラッシュ」について紹介しましょう。
上の画像の様に丸いターゲットマークがでます。
丸の中心に+があります。
このプラスを残したい色の上にスライドで持っていき離します。
丸の外周部分がターゲットになっている色を表示しているので、希望の色が確認しやすくなっています。
今回は「緑色」部分にターゲットを合わせ離しました。
すぷらっっっっぁーーーしゅ!!
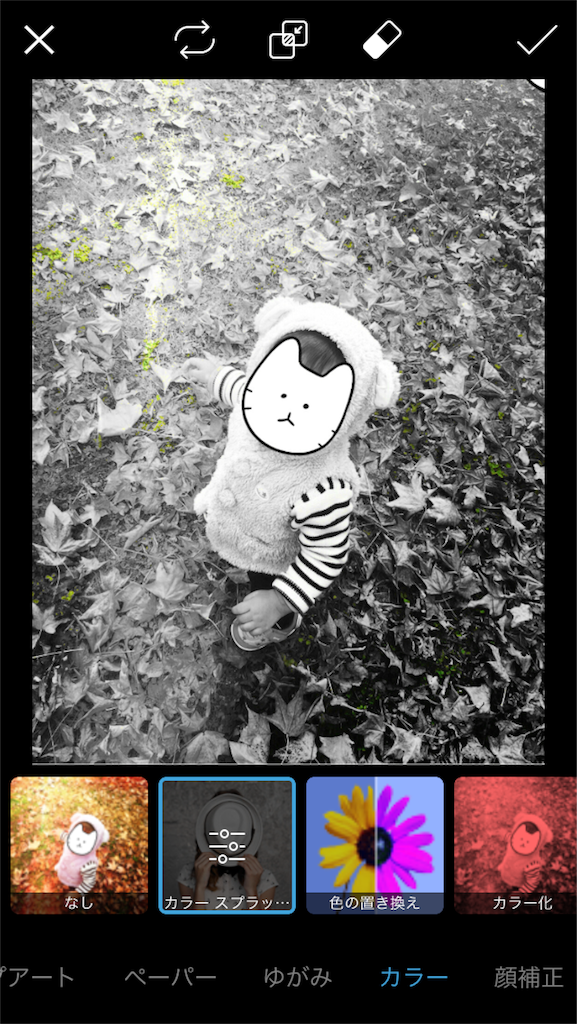
すると、画像内の「緑色」類似色だけが残り、その他の色はなくなりました。
スプラッシュするとメニューバーが表示されます。
※表示されない場合は「カラースプラッシュ」項目をタップするとでてきます。
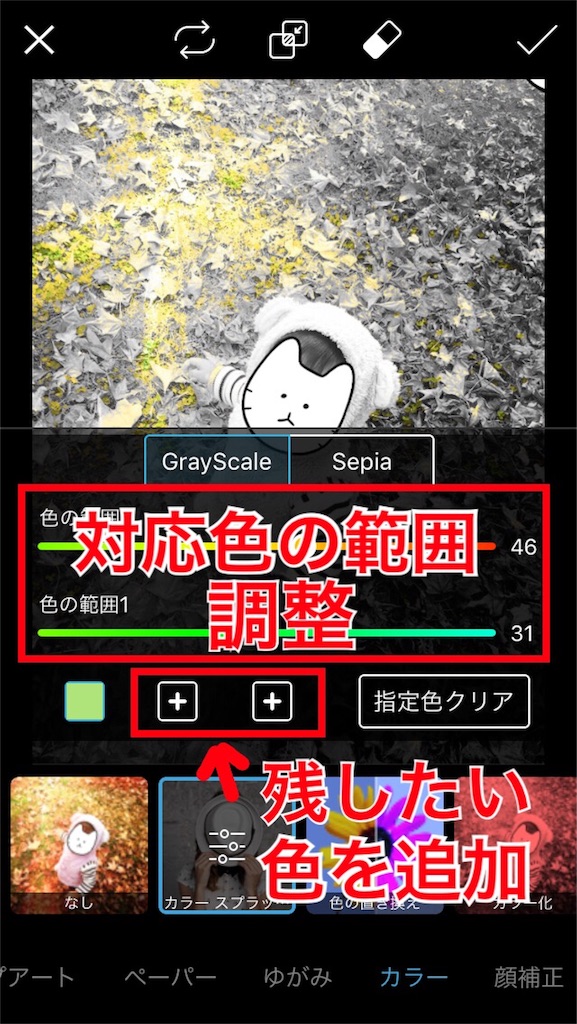
対応色の範囲をスライドさせて効果範囲を調整します。
下側の「+」マークをタップすると、追加で他に残したい色が選択できるので上記で説明したようにスプラッシュしてください。
2つ目の色は「赤色」を選択しました。

すると「緑」で調整した箇所と、「赤」で調整した箇所のみが残りあとの色は消えました(白黒)
色を付けたくないけど反映されてしまうって時は画面上部の「消しゴムマーク」を選択し、色を消したい部分をなぞってもらえれば意図的に消すことができます。
またその逆で色を付けたいのに消えてしまうって場合は、消しいゴムマークの左側にある「ペンマーク」を選択し色を付けたい箇所をなぞってもらえれば色がつきます。
某ビール会社のCMみたいですね!
次に「色の置き換え」について紹介します。
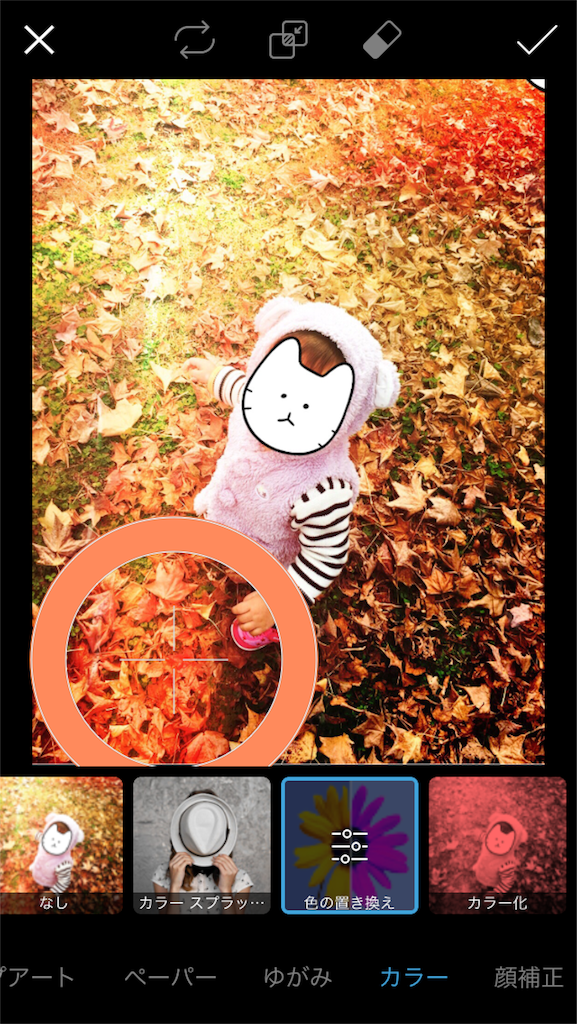
操作方法は、上で紹介したスプラッシュの方法と同じです。
しかし、「置き換え」の効果は選んだ色を他の色に変える効果になります。

色を選択するとメニューバーが表示されるので変更したい色や効果範囲を調整します。

スプラッシュと同じく消しゴムやペンで色を消したり、付けたりもできます。
【顔補正】
・美顔補正
・美肌補正
・ノイズ除去
・日焼け
・歯を白く
・目に色を付ける
・赤目補正
・プリズム
計8種類
主に写真屋さんが行う補正機能が使えます。
例えば
「美肌補正」は補正したい所をなぞればファンデーションを塗ったかのようになめらかになります。
「歯を白く」や「赤目補正」等も日常写真で使える機能です。
「目に色をつける」は瞳を好きな色を付けれます。つまりカラーコンタクトを自由に付けれる機能ですね。
加工が終わったら画面右上の「チェックボタン」をタップしましょう。
すると次のような画面がでますので、「保存してシェア」を選択します。
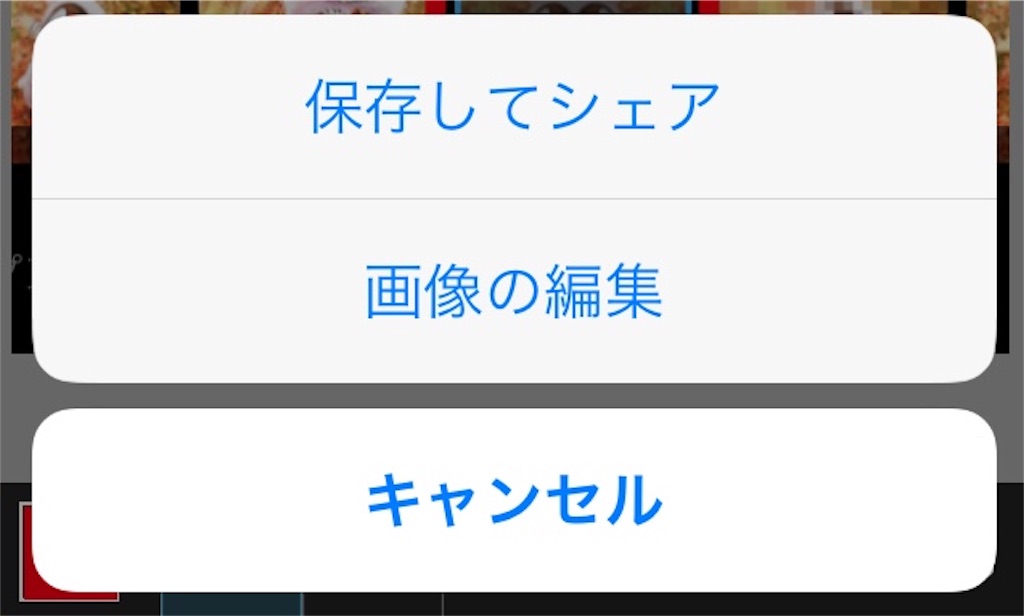
この画面が出なかった場合でも
「保存」か「投稿」という選択肢があるので
「保存」を選び
「送信」「非公開でアップロード」「保存」という中から「保存」を選べば、自分のスマホのアルバム(写真フォルダ)に保存されます。
まとめ
全てのジャンルのエフェクトで141種類です。
組み合わせや、調整の仕方で他の人と同じ加工になることは絶対ないことが分かりますよね。
これが画像加工アプリ「Pics Art」が最強といわれるスペックです。
私がこのアプリをインストールしてからエフェクトはどんどん増えていっています。
今後ももっと増えると思うので面白いエフェクト楽しみです。
まだまだPics Artには面白い便利機能が充実していますが、前回と今回の記事がメイン加工内容になります。
その他の機能はまとめて後日紹介します。
最後まで読んでいただきありがとうございました。


















