
家族・友人・ペットやイラストなどの画像加工を行う際、「吹き出し」を付けるのは定番ですよね。
でも画像加工に慣れてないと
「どうやって吹き出しを付けれるの?」
「可愛い吹き出しを付けたいけど、使っているアプリに良いのがない」
などの悩みがあります。
今回紹介する画像加工アプリ「Phonto」を使えばその悩みは解決され、簡単に可愛い吹き出しを画像に付けることが出来ます。
この記事では
文字入れアプリPhontoの「アイテムツール」について紹介します。
- Phontoとは?
- 画像に吹き出しを挿入する方法
- 吹き出しの色を変える方法
- 吹き出しのサイズを変更する方法
- 吹き出しの角度を変更する方法
- 吹き出しの位置を変更する方法
- 吹き出し方向を反転する方法
- 追加した吹き出しを削除する方法
- 吹き出し内にテキスト(文字)を入れる
- その他のアイテムを紹介
- まとめ
Phontoとは?
Phontoは無料で使えるスマホアプリです。
「文字入れ」の画像編集に特化していて、文字のデザイン(フォント)種類は400以上もあり他のアプリでは真似出来ないパフォーマンスを体験出来ます。
アプリ「Phonto」の使い方はこちらの記事で詳しく・分かりやすく解説していますので参考にして下さい。
画像に吹き出しを挿入する方法
Phontoでは文字入れだけではなく、可愛いデザインの「吹き出し」も簡単に画像に挿入することが出来ます。
これから吹き出しの挿入方法を解説していきます。
アプリを起動すると編集画面になります。

まずは吹き出しを挿入したい画像をセットします。
画面中央下にあるカメラマークをタップします。
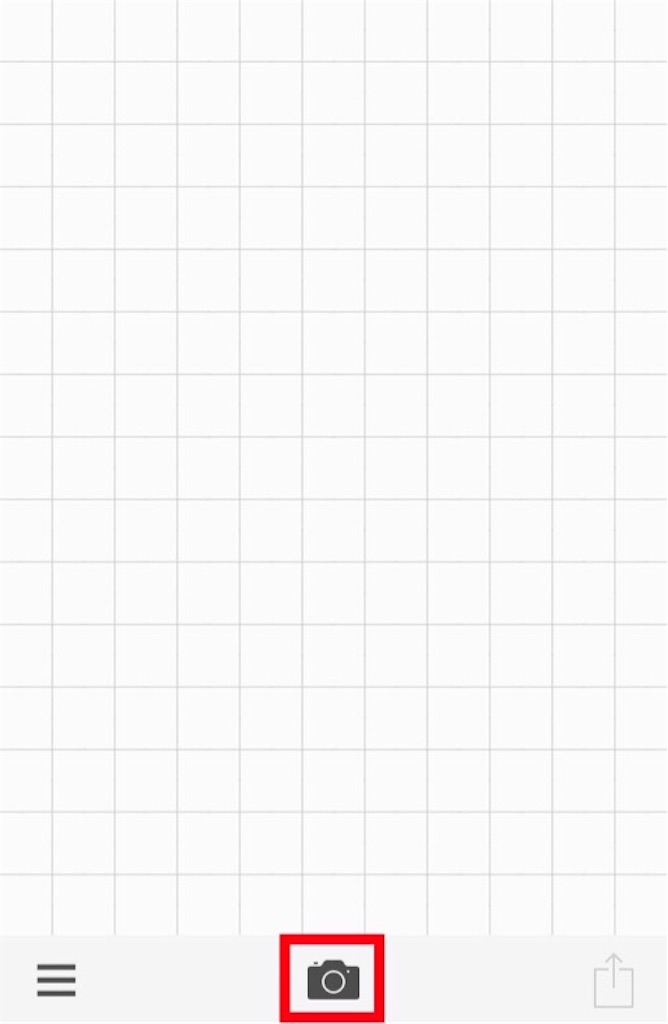
どの画像を編集するか、項目を選択します。

・写真を撮る
・写真アルバム
・プレーンな画像を使用する
・前回の状態を復元
の中から選びます。
各項目の内容は
【写真を撮る】
スマホのカメラが起動し、写真を撮ることが出来ます。
撮った写真をすぐに編集することが出来ます。
【写真アルバム】
自分のスマホ端末内に保存している画像をアップ(セット)して編集することが出来ます。
【プレーンな画像を使用する】
アプリ内に用意されている画像を使うことが出来ます。
無料で使える素材もありますが、鍵がかかった有料の画像も存在します。
鍵がかかった画像を使いたい場合は「画像パック」を購入することで、鍵が外れ使うことが出来ます。
【前回の状態を復元】
前回編集している画像があれば、続きから編集を再開することが出来ます。
画面左下のメニューをタップします。

・アイテム追加
・画像を追加
・テーマを変更
・正方形化
・Phon.to
・設定
という項目が選択出来ます。
1番上の『アイテム追加』を選択して下さい。
画面下の左から2番目を選択して下さい。

すると上記のように、「吹き出し」の種類が表示されます。
理想のイメージに合ったデザインの吹き出しをタップすると、編集中の画像に吹き出しが追加されます。

吹き出しの色を変える方法
追加挿入した吹き出しをタップするとメニューが表示されます。
・色
・サイズ
・傾き
・移動
という項目があるので、「色」を選択します。
標準で準備されている色から選ぶか、RGB値を調整して、好きな色に変更します。
変更が出来たら画面右上の『完了』をタップすれば適応されます。

吹き出しのサイズを変更する方法
次に吹き出しのサイズ変更について解説します。
吹き出しをタップして表示されたメニューから『サイズ』を選択します。

「サイズ」「幅」「高さ」の項目があります。

【サイズ】
幅と高さの比率をそのままに、吹き出しの大きさを拡大・縮小することが出来ます。
【幅】
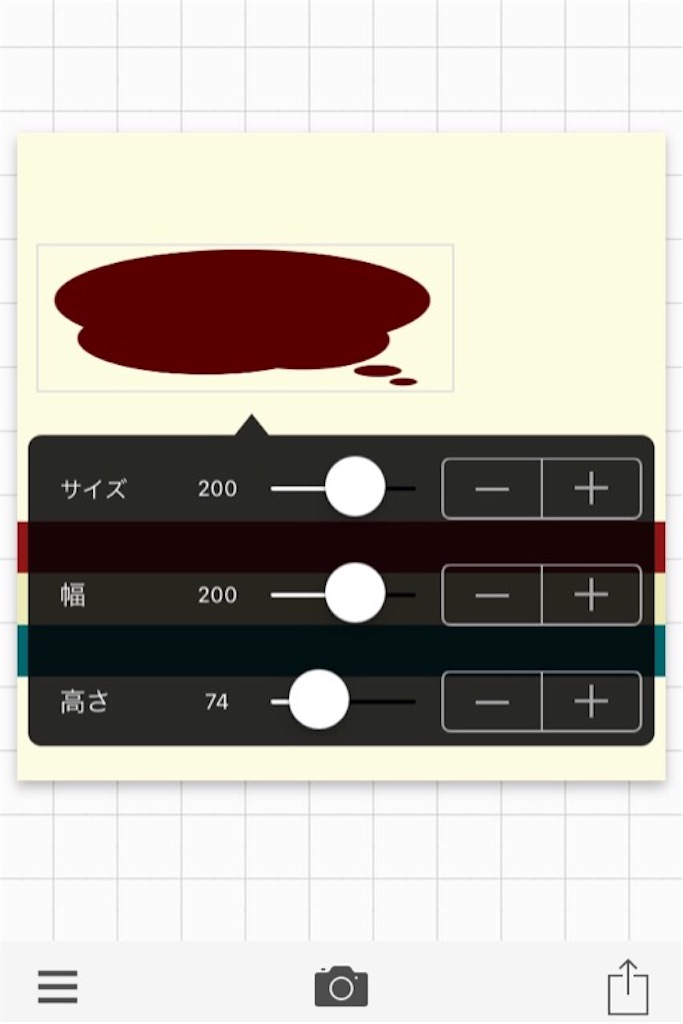
高さはそのままで、横幅を広げたい縮めたりすることが出来ます。
【高さ】

横幅はそのままで、高さを高くしたり低くしたりすることが出来ます。
吹き出しの角度を変更する方法
初期の吹き出しは平行(角度0)の状態です。
吹き出しをタップして表示されるメニューの『傾き』を選択して下さい。
「傾き」の角度調整バーを左右に動かし、理想の角度な変更して下さい。
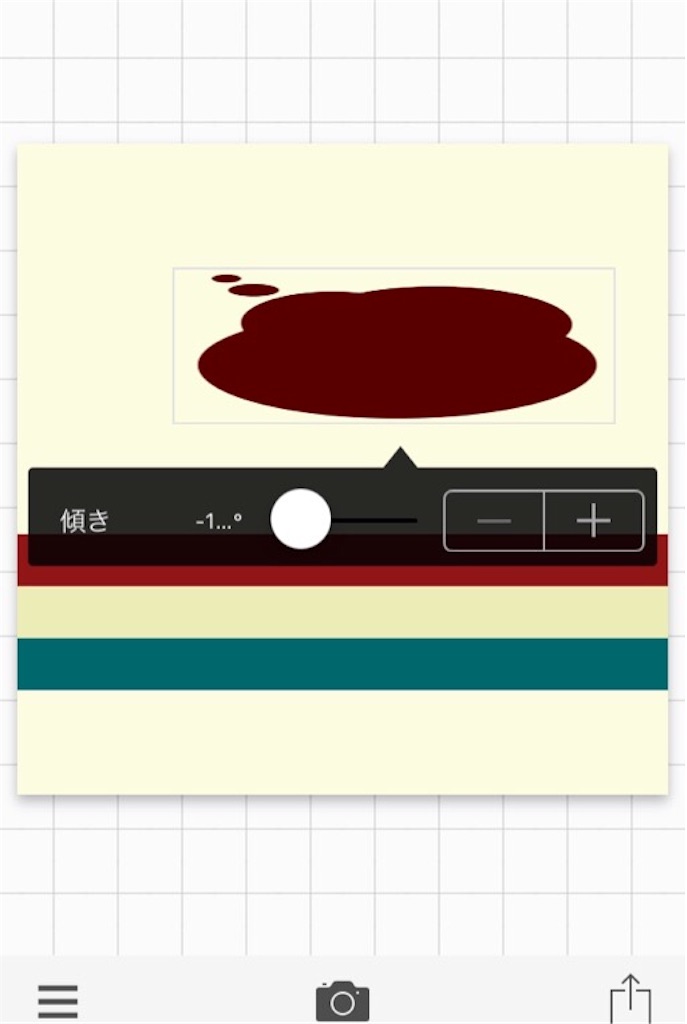
1番左・1番右までメーターを動かすと、吹き出しを逆さまにすることが出来ます。
吹き出しの位置を変更する方法
吹き出しをタップして表示されたメニューの『移動』をタップします。

『移動』項目をタップすると上下左右のコントローラーが表示されるので移動したい方向の三角マークをタップ又は長押しで吹き出しを移動させて下さい。
また、吹き出しを直接ドラッグして移動させることも可能です。
吹き出し方向を反転する方法
追加挿入された吹き出しは、左右反転することが出来ます。
吹き出しをタップして表示されるメニューの一番右に「▷マーク」があります。

この「▷マーク」をタップするとメニューがスライドされ隠れたメニューが表示されます。
『反転』項目があるので、タップします。
すると吹き出しが左右反転されます。


追加した吹き出しを削除する方法
吹き出しをタップし先程紹介した「▷マーク」をタップします。
『削除』という項目をタップすると、選択している吹き出しを削除することが出来ます。

吹き出し内にテキスト(文字)を入れる

Phontoアプリ内で吹き出し内にテキスト(文字)を入力する際に理解しておいて欲しいことは、
「吹き出しとテキストは別アイテム」
ということです。
吹き出しを追加する時に文字も一緒に入力出来るのではなく、吹き出しの上にテキストを乗せるというイメージです。
なので作業手順としては
【①】吹き出しアイテムを追加
↓
【②】吹き出しのサイズや位置、色を変更
↓
【③】吹き出し以外の場所をタップし、文字入れ
↓
【④】テキストを吹き出しの上に移動・設置
といった流れになります。
その他のアイテムを紹介
今回は吹き出しをメインに紹介しましたが、Phontoで使えるアイテムは他にも「SNS風アイテム」や「装飾用の柄」などがあります。
1部のアイテムを簡単に紹介します。
SNS風アイテム

SNSでよく使われる「いいね」や「ハート」などのアイコンアイテムが使えます。
SNSっぽい画像デザインを作りたい場合にオススメです。
ただ、アイコン内の数字などは有料オプションで変えられるので、無料で使用する場合はデフォルトに用意されたアイテムしか使うことが出来ません。
※他のアプリを使えば加工で数字を変えることが出来ますが、ここでは長くなるので割愛します。
装飾用の柄アイテム
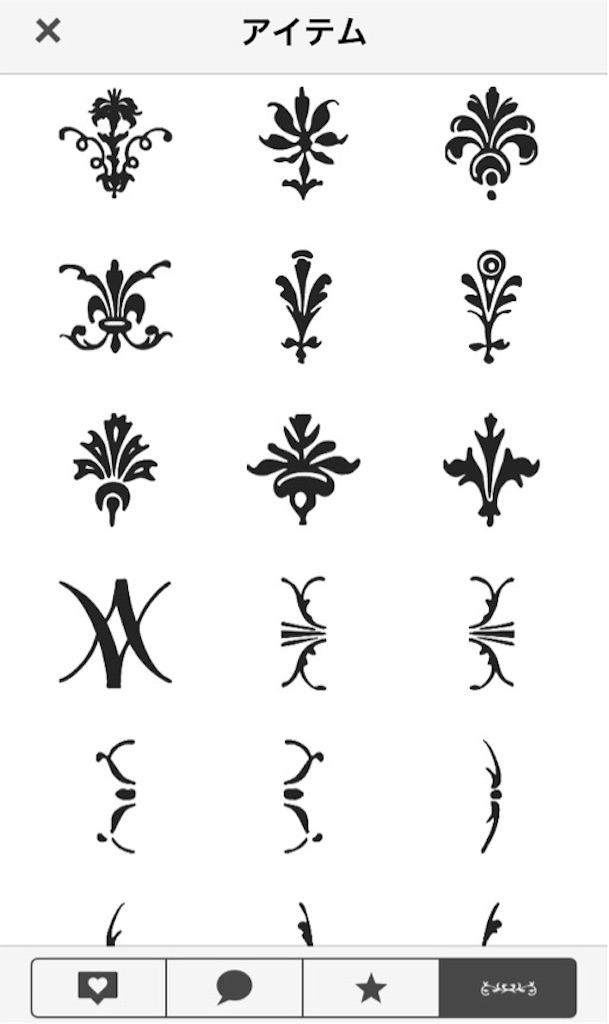
画像の枠を飾ったり、ワンポイントとしては使えるアイテムが揃っています。
オシャレな画像を作りこみたい方にオススメです。
まとめ
私が愛用する画像加工アプリ「Phonto」の追加アイテムについて紹介しました。
私のようにブログをしている方は、吹き出し画像でアイキャッチ画像を作ったり挿入画像に使うと、読者か見やすいデザインを使うことが出来ます。
またSNSなどでオリジナル画像をよく使う方は、デザインにバリエーションが増えて画像作成が楽になりますよう。
今後も引き続き「画像加工」に関する内容の記事を提供していきますので、興味がある方はまた遊びに来てくださいね。
















