
こんにちわ! 冒険者Lv.1(@boukenshaLv1)です
私は画像加工が趣味です。
ブログでは、アイキャッチ画像(記事の1番上にある画像)をはじめ、ヘッダー画像、サイドバー・フッターのフォローボタンなど自分で画像加工を行っています。
プライベートでは、家族や娘の写真を加工してスマホの待ち受けにしたり年賀状用の画像を作って楽しんでいます。
そんな中こういった悩みも出てきました。
文字の色はアプリを使うと簡単に変えることが出来ます。グラデーションにすることも簡単です。
でも、文字(テキスト)の色を好きな柄(デザイン)にするアプリはなかなかありません。
出来たとしてもそのアプリ内で使える柄のみで、自分の好きな柄を使うことはできません。
自分のスマホ内に入っている画像を文字の柄に出来ないかなぁ?
そこでどんな柄(画像)でも文字に出来る方法を考えたので紹介します。
イラストの柄画像でも写真でも、なんでも文字の柄として使うことができます。
誰でも簡単にできるのでぜひ習得して下さいね。
- 完成イメージ
- 作業の流れを解説
- ①文字の柄にしたい画像を決める
- ②「ibisPaint X」で使いたい文字(言葉)を作成
- ③文字入れの手順
- ④画像を保存する
- ⑤文字の内側を透過加工する
- ⑥文字に柄を合成する
- ⑦文字だけを取り出す
- 柄文字 完成
- 文字を好きな柄にする まとめ
完成イメージ



今回はイラストの柄画像を「文字柄」として使う方法を説明します。
完成イメージでピンときた方もいると思います。
そうです。こちらの画像はLINEスタンプ画像です。
「見やすく」「可愛く」を意識すると、文字のデザインってかなり影響があります。
単色・グラデーションでもいいのですが、「柄」で文字を装飾することで他では見ないオリジナリティも出すことができます。
上記のスタンプは最近私が作ったものです。
この記事を書いている現在は「審査待ち」の状態なのでまだストアでは販売されていませんが、審査が通り次第こちらの記事でも紹介リンクを張らせてもらいますね。
LINEスタンプでなくてもオリジナルの柄文字を作れるので、家族や友人・カップルなどの写真を加工するとき、画像を作成するときなどとても役に立ちます。
作業の流れを解説
まず初めに完成までに行う作業の流れを簡単に説明しておきます。
①文字の柄にしたい画像を決める
②アプリ「ibisPaint X」を使って文字フォントを選ぶ
③使いたい文字(おはようやオッケーなど)を入力
④文字を保存する
⑤アプリ「背景透過」で文字の内側だけを透過
⑥アプリ「合成スタジオ」で、背景を文字柄に使いたい画像・レイヤーで⑤で作成した内側透過済みの画像を合成して保存
⑦ ⑥で作成した画像をアプリ「背景透過」で文字以外の箇所を透過
⑧これで保存したら完成です。
つまり、文字を「テキスト」として使うのではなく、1つの透過画像パーツとして作成することで、好きな柄の文字をつくることが出来ます。
文章だけではいまいちピンと来ないと思うので、画像を使いながら実際の手順を詳しく解説していきます。
①文字の柄にしたい画像を決める
まずは準備として、文字の柄にしたい画像を用意しておきましょう。
・ネットからフリー素材をダウンロードしても良し
・写真を使うも良し
・自分で柄のイラストを描くも良し
②「ibisPaint X」で使いたい文字(言葉)を作成
最近よくお世話になっているのが、イラストアプリ「ibisPaint X」です。

今回は「ibisPaint X」を使って説明していきます。
アプリを起動すると、ホーム画面がでます。
[マイギャラリー]の項目で自分の作品を作成したり、編集することができます。
[マイギャラリー]では、こんな感じで今まで作ってきた作品が並んでいます。
新規で作品を作成するときは、画面左下の「+」マークをタップします。
最初にキャンバス(画像サイズ)を選ぶことができます。
作りたい作品のサイズを選んでください。
特にこだわりが無い・良く分からないという方は今回は「1:1」で大丈夫です。
この文字に柄を付ける作業では最終的には文字だけを取り出すので、サイズはなんでもかまいません。
③文字入れの手順
キャンバスサイズを選んだら編集画面に入ります。
編集画面・下側にある「ペン」マークをタップしてください。
「ペン」マークの中にもいろんなツールがありますが、今回は「文字入れ」を選択してください。
キャンバス上をタップすると、「文字追加」の機能が使えます。(赤枠)
「文字追加」の吹き出しをタップします。
するとこんな画面になります。
なぜかキャンバスがズームされ、しかも左上にズレています。
2本の指を使い、キャンバスと文字位置をスマホ画面内に収まるように調整してください。
キャンバス上にある2つの黒丸マークが文字位置になります。
テキスト・フォントを決めていきます。
画面左下の「文字」(赤枠)を選択し、使いたい文字(言葉)を入力してください。
次に「文字」の上にある「フォント」をタップします。
フォントは1000種類とかなり多いのですが、今回柄の付いた文字を作成するにあたり、編集しやすく、可愛いデザインにできる。私がオススメするフォントを紹介します。
『HonobonoPop』というフォントです。
フォントの種類が多く探しにくいと思いますが、アルファベット順に並んでいるので、「H」で探してください。
フォントを決めたら、先ほど記入した文字に反映されます。
画面下側・中央の「スタイル」(赤枠)を選択してください。
「文字色」が今回、文字の枠線になるので、それを踏まえて色を決めてください。
「ふちどり色」は無くすので色は気にしなくていいです。
次に「スタイル調整バー」の値を「0」にします。
ふちどり幅のサイズを調整できるバーですが、色同様ふちどりは使わないので0にして消します。
ふちどりを消せたら、文字の「サイズ」を調整してください。
④画像を保存する
画面右下の「←」マークをタップしてください。
このボタンが保存・上書き保存の機能になります。
アプリ内に保存できました。
次に、スマホ端末内に保存します。
マイギャラリーページの中央下に「四角と矢印」マークがあるのでタップ。
画像の(PNG)か(JPEG)を選択。 どちらでもいい
少しタイムログがあるのでちょっと待っていたらこのような画面がでます。
「画像を保存」を選択。
これでスマホ端末内に保存されました。
▼保存された画像▼
⑤文字の内側を透過加工する
次にアプリ『背景透過』で文字の内側を透過加工します。
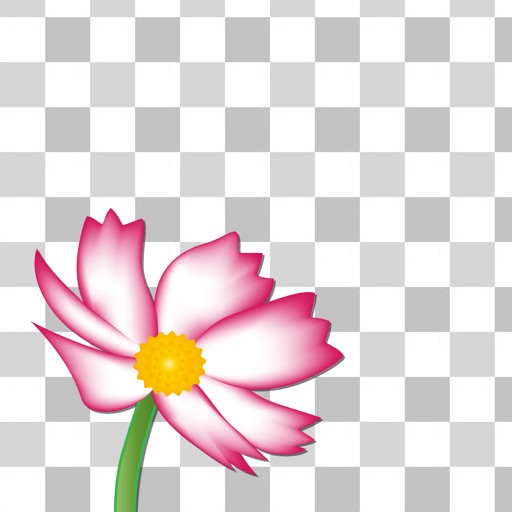
アプリのホーム画面で「アルバムから選ぶ」を選択します。
先ほど作成した文字画像を選びます。
特にいじるところはないので左上の「OK」をタップ
文字の内側だけを透過にしたいので、一文字ずつ加工していきます。
赤枠の「自動削除」ツールを使うとワンタップで透過出来るので、とても簡単ですよ。
全ての文字を透過できたらこんな感じになっていると思います。
画面上側の「出力」をタップします。
「透過」と「白」と選択ができますが、「透過」を選択して[アルバムに保存]をタップしてください。
これで、文字の内側が透過加工されている画像がスマホ端末に保存されました。
保存された画像はこんな感じ(アイフォンのアルバムでの表示)
透過されているところが黒くなっています。
⑥文字に柄を合成する
いよいよ文字に柄が付きます。
アプリ「合成スタジオ」を使います。

編集画面では、下部にツールバーが表示されています。
まず、「背景」をタップし「ライブラリから」を選択します。
この時に、文字の柄にしたい画像を選択します。
次に「レイヤー」をタップし「ライブラリから」を選択します。
先ほど作成した、「内側が透過されている文字」の画像を選択してください。
2本指を使い、レイヤー画像のサイズや角度を調整してください。
なるべく背景の画像が見えないように調整すると、あとの作業が少し楽になります。
「保存/シェア」をタップし「保存」を選択します。
これで、スマホ端末内に保存されました。
⑦文字だけを取り出す
再び⑤番で使用したアプリ『背景透過』を使います。
先ほど完成した柄の付いた文字画像を選択します。
今度は文字以外(文字周辺)の透過加工をして下さい。
透過忘れが無いことを確認し保存します。
柄文字 完成
お疲れさまでした。
これで文字に好きな柄を付けることができました。
最後に文字だけを取り出す作業を行ったのは、その後の加工で使いやすいようにです。
例えばこの記事で使っているアイキャッチ画像
透過加工をしているので背景やサイズなど、気にせず使うことができます。
文字を好きな柄にする まとめ
作業の解説でたくさんサンプル画像を使用したので、手間が多いと感じたかもしれませんが、単純な内容で
文字の内側を透過する
↓
好きな柄と合成する
↓
文字だけ取り出す
この3ステップのみでできます。
またこの作業を応用すればもっとアイデアは広がります。
今回使用したアプリの詳しい使い方はこちらの記事で解説しています。
最後まで読んでいただきありがとうございます。
それでは、楽しい画像加工ライフをお過ごしください。












































